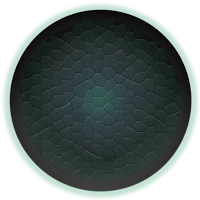 |
| Quelle: Black Dragon Viewer |
Da ich auch öfter mal inworld gefragt werde, wie dies oder das im Black Dragon funktioniert, übersetze ich die sechs Kapitel von Niran einfach mal. Gestern hatte ich bereits Teil 1 bis 3 zusammengefasst, heute gibt es Teil 4 bis 6. Die Abschnitte sind nicht besonders umfangreich und erklären im Wesentlichen die Funktion und Auswirkungen bestimmter Grafikeinstellungen. Die richtige Einstellung sollte dann jeder für sich finden, abhängig von der jeweilige Situation.
Sollte Niran noch weitere Kapitel erstellen, werde ich die auch noch übersetzen. Wie gestern, gibt es nach dem ersten Abschnitt einen Link auf die Unterseite.
Black Dragon Viewer Guide: #4 Bildschirmreflexionen
Was ist das?
Bildschirmreflexionen (engl.: "Screen Space Reflections" oder "SSR") ist genau wie die Umgebungsverdeckung eine Funktion, die auf den Bildschirmbereich begrenzt ist. Sie zielt darauf ab, die visuelle Qualität zu verbessern, indem ressourcenschonende Versionen von ansonsten sehr rechenintensiven Funktionen erzeugt werden. In diesem Fall vollständige Reflexionen. Die Funktion sieht nicht perfekt aus und bringt ihre eigenen Probleme mit sich. Sie leistet aber einen guten Beitrag, um besonders metallischen Oberflächen mehr Realismus zu verleihen. Dies geschieht durch einfache Nachberechnungen der Reflexion und durch eine Abschätzung, was und wie viel reflektiert werden soll.
Wie sieht es aus?
Die weiße Linie mit der Maus bewegen. Links ist ohne, rechts mit Bildschirmreflexionen
Man kann sehen, dass die Bildschirmreflexionen nicht besonders realistisch oder korrekt sind, aber sie leisten gute Arbeit, um diesen Metallbalken das gewisse Etwas an metallischem Aussehen zu verleihen. Die Wand auf der linken Seite und die Balken im Dach profitieren auch stark von den Reflexionen des Himmels und anderer Gegenstände im Raum. Im Allgemeinen können Bildschirmreflexionen das Erscheinungsbild von praktisch allem massiv verbessern, wenn die Spiegelung richtig konfiguriert ist und Normal Maps verwendet werden. Sie ergänzen auch die sehr uninteressanten und langweiligen Standardlichtreflexionen.
Wie kann ich es anwenden?
Man kann Bildschirmreflexionen aktivieren, indem man "Einstellungen" öffnet und die Registerkarte "Anzeige" auswählt. Dort navigiert man zum Abschnitt "Deferred Shading (Deferred Rendering)", in dem die Gruppe "Bildschirmreflexionen anzeigen" enthalten ist. In diesem Bereich kann man Bildschirmreflexionen aktivieren oder deaktivieren.
Was kann ich ändern?
"Bildschirmreflexionen anzeigen" bietet nicht viele Optionen außer der Auflösung und der Helligkeit. Beide Optionen befinden sich direkt unter der Funktion. An Bildschirmreflexionen gibt es sowieso nicht viel zu ändern, da es stark von der Umgebung abhängt, in der es verwendet wird.
Warnungen
Der Effekt ist nicht akkurat und auch nicht realistisch. Und da der Bildschirm nur über eine begrenzte Fläche verfügt, können keine Objekte oder Landschaften außerhalb des Bildschirms einbezogen werden. Es wird auch eine GPU-Shader-Funktion mit mittelschwerer Rechenlast genutzt und GPUs, die einer GTX 600 Serie ähneln, werden langsamer, wenn die Auflösung höher als ~13 eingestellt ist.
Bildschirmreflexionen skalieren nicht mit der Auflösung. Dies bedeutet, wenn ihr Fotos mit höherer oder niedrigerer Auflösung als in eurem aktuellen Fenster aufnehmt, dann müsst ihr die Bildschirmreflexionen für diese Auflösungen neu konfigurieren. Die Bildschirmreflexion teilt dieses seltsame Verhalten mit "Weicher Beleuchtung", "Schärfentiefe", "Umgebungsverdeckung" und "Volumetrischer Beleuchtung". Beachtet dies bitte.
Quelle: Black Dragon Viewer Guide: #4 Screen Space Reflections
Die nächsten zwei Abschnitte sind auf der Unterseite zu finden. Bitte den nachfolgenden Link benutzen:
Black Dragon Viewer Guide: #5 Schärfentiefe
Was ist das?
Schärfentiefe (engl.: "Depth of Field") ist eine Nachbearbeitungstechnik, die häufig auch in der Fotografie verwendet wird. Dabei handelt es sich um einen Nebeneffekt der Konfiguration der Kamera für die Aufnahme des betreffenden Bildes. Beim 3D-Rendering wird dieser Effekt als Nachbearbeitungseffekt angewendet, um ihn zu simulieren. Das wird häufig verwendet, um einen bestimmten Teil des Bildes scharf zu stellen. Es kann jedoch auch verwendet werden, um weniger gut aussehende Teile des Bildes zu verwischen.
Wie sieht es aus?
Die weiße Linie mit der Maus bewegen. Links ist ohne, rechts mit Schärfentiefe.
Wie oben gezeigt, verwischt die Schärfentiefe den nicht fokussierten Bereich. Im obigen Beispiel sind die beiden Metallstreben im Vordergrund der Fokus. Unmittelbar dahinter beginnt die Schärfentiefe einzusetzen. Ihre Stärke nimmt zu, je weiter sie dahinter liegt, bis der konfigurierte Schwellenwert erreicht wird. Im obigen Beispiel wurde die Schärfentiefe verwendet, um den Fokus des Betrachters in den Vordergrund zu lenken, etwas Unscharfes ist für uns natürlich weniger interessant als etwas, das klar erscheint. Wir können es verwenden, um etwas oder jemanden in den Vordergrund zu rücken.
Wie kann ich es anwenden?
Man kann die Schärfentiefe aktivieren, indem man "Einstellungen" öffnet und die Registerkarte "Anzeige" auswählt. Dort findet man die Registerkarte "Tiefenunschärfe (Depth of Field)", die auch alle Optionen enthält.
Was kann ich ändern?
Genau wie bei echten Kameras könnt ihr beim Rendern bestimmte Aspekte der Schärfentiefe konfigurieren. Dazu gehören das Sichtfeld, die Blendenzahl, die Brennweite, der Zerstreuungskreis und die Auflösung der Schärfentiefe. Darüber hinaus könnt ihr die Zeit anpassen, die die Schärfentiefe benötigt, um den Fokus von einem Fokuspunkt zu einem anderen zu wechseln. Außerdem gibt es zwei interessante Optionen, um zwischen einer genauen und einer ungenaueren, aber schnelleren Berechnung der Schärfentiefe hin und her zu wechseln, sowie die Option, transparente Oberflächen in die Schärfentiefe einzubeziehen. Insbesondere das Einbeziehen transparenter Oberflächen kann einen großen Unterschied in der Darstellung der Schärfentiefe bewirken.
Warnungen
Die Schärfentiefe Option "Enable High Quality Depth of Field" ist eine äußerst GPU-intensive Funktion, die bei starker Unschärfe schnell die Framerate senkt. Es wird dringend empfohlen, die Schärfentiefe erst am Ende eurer Fotovorbereitungen hinzuzufügen, da dies das Arbeiten und die Feinabstimmung der Szene sehr langsam machen kann.
Das Nichteinbeziehen von Alphatexturen in die Tiefenberechnung kann für die Schärfentiefe sehr nützlich sein. Dadurch wird die Schärfentiefe dazu gebracht, halbtransparente Partikel zu ignorieren und die "plötzliche quadratische Unschärfe" zu stoppen, die aufgrund dessen auftreten kann.
Schärfentiefe arbeitet schlecht mit volumetrischer Beleuchtung zusammen. Häufig erzeugt volumetrische Beleuchtung "scharfe Kanten", an denen Objekte ansonsten verschwommen wären.
Die Schärfentiefe wird nicht mit der Auflösung skaliert. Dies bedeutet, wenn ihr Fotos mit höherer oder niedrigerer Auflösung als in eurem aktuellen Fenster aufnehmt, dann müsst ihr die Schärfentiefe für diese Auflösungen neu konfigurieren. Die Schärfentiefe teilt dieses seltsame Verhalten mit "Weicher Beleuchtung", "Bildschirmreflexionen", "Umgebungsverdeckung" und "Volumetrischer Beleuchtung". Beachtet dies bitte.
Quelle: Black Dragon Viewer Guide: #5 Depth of Field
Black Dragon Viewer Guide: #6 Tone Mapping & Color Correction
Was ist das?
Tone Mapping und Farbkorrektur werden üblicherweise verwendet, um das Bild mit zusätzlichen Farben aufzuwerten, oder im Fall von Tone Mapping, um die Komprimierung der Bildfarbbereiche zu unterstützen, damit Nicht‑HDR‑Auflösungen in ihrem begrenzten Farbbereich einen höheren Farbbereich zur Verfügung haben. Das gibt dem endgültigen Bild ein verbessertes Aussehen beim Kontrast oder den Farben. Der Black Dragon verwendet Tone Mapping und Farbkorrektur in leicht abgeänderter Form. Anstatt den Farbbereich zu komprimieren, wird dieser verwendet, um die allgemeine Farbenvielfalt und den Kontrast des Bildes zu verbessern. Einige würden sagen, dass er die Farben ein wenig "aufbläst", aber genau das lässt die Bilder des Black Dragon so "frisch" aussehen.
Wie sieht es aus?
Die weiße Linie mit der Maus bewegen. Links ist ohne, rechts mit Tone Mapping/Farbkorrektur (plus Schärfentiefe).
Wie im Bild oben zu sehen ist, erzeugen Tone Mapping und die Farbkorrektur ein neutraleres Farbschema, während gleichzeitig die Details einiger Objektbereiche stärker hervorgehoben werden. Davon profitieren vor allem leuchtende Farben und diese Funktionen können das Erscheinungsbild eines Bildes in Abhängigkeit von der verwendeten Szene erheblich verändern. Hauptziel war es, den globalen Graustich von Second Life zu beseitigen, den man am deutlichsten sieht, wenn man nicht den vollen Farbbereich verwendet.
Wie kann ich es verwenden?
Man kann das Tone Mapping und die Farbkorrektur aktivieren, indem man "Einstellungen" öffnet und die Registerkarte "Anzeige" auswählt. Dort findet man den Abschnitt "Dynamikkompression (Tone Mapping)", in dem die Optionen für die Farbkorrektur sowie alle zu konfigurierenden Optionen für Tone Mapping zu finden sind.
Was kann ich ändern?
Tatsächlich bieten Tone Mapping und Farbkorrektur die wahrscheinlich einzigartigsten Feinabstimmungsoptionen aller Rendering-Funktionen. Ihr könnt jeden Aspekt der Beeinflussung durch Tone Mapping anpassen, und welche Farbe wie mithilfe der Farbkorrektur korrigiert wird. Ausgehend von bestimmten Voreinstellungen für das Tone Mapping, kann für jede einzelne Berechnung eine Konfiguration vorgenommen werden. Die Farbkorrektur bietet außerdem die Konfiguration von Belichtung, Gamma und Offset für jeden der drei Farbkanäle (Rot, Grün und Blau).
Warnungen
Obwohl diese Funktionen die meisten Optionen bieten, ist es unglaublich schwierig diese zu kontrollieren und noch schwieriger, genau die richtige Einstellung zu finden. Es erfordert viel Geduld, diese Funktionen so zu konfigurieren, dass sie eurem Bild das gewisse Etwas verleihen. Es ist ebenfalls schwierig, eine Standardvorgabe für alle Benutzer zu erstellen.
Quelle: Black Dragon Viewer Guide: #6 Tone Mapping & Color Correction

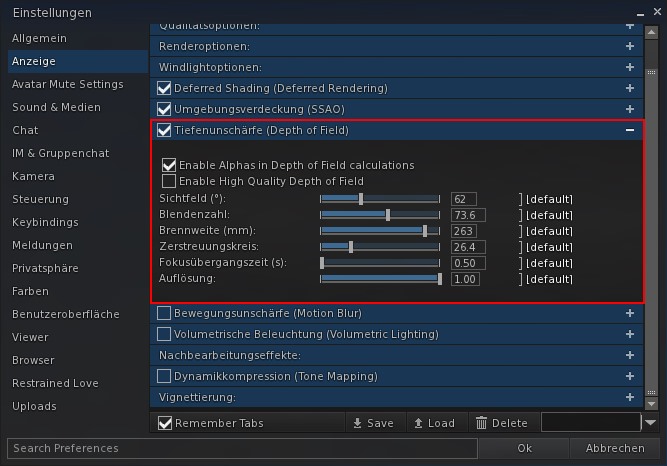

Alles Paletti, mal davon abgesehen das die beiden Tiefenschärfe Optionen noch Englisch sind (muss ich übersehen haben), die Tone Mapping Optionen sind mit Absicht Englisch belassen da sie sich meines Wissens nach überhaupt nicht übersetzen lassen im Gegensatz zu den Tiefenschärfe Optionen, wie Brennweite, Blendenzahl etc. die ja auch tatsächlich so heißen. Was die Übersetzungen angeht versuche ich mich an die Offiziellen Namen zu halten falls verfügbar.
AntwortenLöschenDie offizielle Übersetzung für Depth of Field ist entweder Schärfentiefe oder Tiefenschärfe. Aber nicht "Tiefenunschärfe". Deshalb klingt meine Übersetzung deines englischen Abschnitts für dich wohl etwa falsch. Ich würde die Bezeichnung in den Einstellungen auf "Tiefenschärfe" ändern.
LöschenBei "Tone Mapping" würde ich als Übersetzung "Tonzuordnung" verwenden.
Tone Mapping ist ja bereits übersetzt zu Dynamikkompression (das ist auch die Offizielle Übersetzung). Tiefenunschärfe verwende ich weil es relativ unwichtig ist ob man Schärfentiefe, Tiefenschärfe oder Tiefenunschärfe schreibt, wobei Tiefenunschärfe natürlich nicht als Offizieller Name angesehen wird aber dich dennoch an den korrekten Ort bringt, nämlich auf den Wiki Eintrag, was auch der Grund ist warum ich Dynamikkompression gewählt habe und überall anders auch jeweils den offiziellen Namen im Englischen wie auch Deutschen verwende. (Damit die Leute eben bei bedarf, auch wenn sie es wahrscheinlich niemals tun, danach googleln können und den Wiki Eintrag finden).
LöschenWas Tiefenunschärfe angeht ist das natürlich ein persönliches Ding. Ich fand Tiefenschärfe klang (wenn auch logisch betrachtet korrekt) ziemlich dumm da es ja nicht schärfe in der Tiefe sondern eher unschärfe in der Tiefe ist. Schärfentiefe ist total daneben und ist eigentlich nur ein Wortdreher klingt aber noch bescheuerter. Ich habe ja mit Absicht im Kommentar Tiefenschärfe verwendet weil ich weiß das es der Offizielle Name ist. Irgendwann werde ich wohl auch das ändern, das "Tiefenunschärfe" stammt noch aus alter Zeit als die wenigen Spiele die es übersetzt haben auch als solches benannt haben und nicht "Kamera Fokus" oder sowas schwachsinniges.
Um das ganze mit den Spielen etwas zu erleutern:
LöschenDamals als Depth of Field so langsam in Spiele gefunden hat war Depth of Field noch nicht das was wir heute kennen, es war viel mehr wirklich eine Tiefenunschärfe, also Dinge die weit in der Distanz lagen wurden weich gezeichnet. Heute wurde ist das ganze tatsächlich was wir von Kameras kennen, also ein vollwertiges Depth of Field welches weniger statisch ist und auch den Vordergrund bei bedarf weich zeichnet. Das mir früheste bekannte Beispiel liegt da bei Borderlands.
GTX 600?? hab ne 2080 TI hier, ich muss das mal auf anschlag testen :-D
AntwortenLöschen