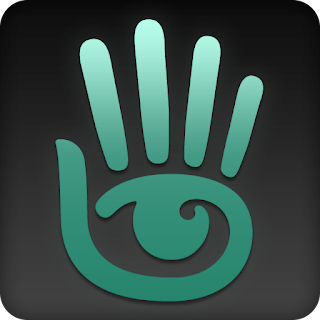 Ich habe am letzten Wochenende bereits ein paar Fotos mit dem neuen Second Life 360 Snapshot Viewer erstellt. Denn am Samstag hatte ich meinen älteren PC hochgefahren, um Updates für Virenscanner und Windows durchzuführen. Dabei ist mir eingefallen, dass der neue Projekt Viewer von Linden Lab mit der 360-Grad Fotofunktion, zur Zeit noch einen Server und einen speziellen Webviewer benötigt, damit man die Fotos auch betrachten kann.
Ich habe am letzten Wochenende bereits ein paar Fotos mit dem neuen Second Life 360 Snapshot Viewer erstellt. Denn am Samstag hatte ich meinen älteren PC hochgefahren, um Updates für Virenscanner und Windows durchzuführen. Dabei ist mir eingefallen, dass der neue Projekt Viewer von Linden Lab mit der 360-Grad Fotofunktion, zur Zeit noch einen Server und einen speziellen Webviewer benötigt, damit man die Fotos auch betrachten kann.Da es mir relativ egal ist, was so alles auf meinem alten PC installiert wird, habe ich dort dann den Python Webserver installiert und anschließend auch den Webviewer von Callum Linden entpackt, der in der SL-Wiki zum Download angeboten wird. Damit der läuft, muss eben dieses Python installiert sein.
Ich fasse diesen Vorgang nun in einer stark komprimierten Liste mal zusammen. Vielleicht hat ja jemand Lust, das auch zu probieren. Auf genauere Erklärungen verzichte ich aber, weil der ganze Vorgang stark in den Nerd-Bereich geht. Wer meine Kurzanleitung nicht versteht, lässt es lieber. :p
Hier erst mal die 360-Grad Ansicht von Pfaffental Vauban:. Die automatische Animation der Fotos, wie auf Flickr, klappt hier im Blog nicht. Aber mit der Maus in des Bild klicken und es dann drehen, funktioniert.
SL360 - Pfaffenthal Vauban

Wie erzeugt man 360-Grad Fotos mit dem Second Life Projekt Viewer
Diese Anleitung ist nur für Windows gedacht.
Es werden insgesamt diese drei Downloads benötigt:
- Second Life Project 360 Snapshot Viewer version 4.1.2.320965 (oder aktueller)
- Callum Lindens Snapshot Web Viewer (ZIP-Archiv)
- Phython 3.5.2 (direkter Download bei Klick auf den Link)
Notwendige Schritte:
- Zuerst den Python Server installieren. Dabei im Startfenster die Checkbox Add Python 3.5 to PATH aktivieren. Die andere Checkbox neben Install launcher for all users habe ich auch aktiviert gelassen.
- Danach den Ordner von Callum Lindens Web Viewer aus dem ZIP-Archiv irgendwohin entpacken. Eine Installation ist nicht notwendig.
- Schließlich den Snapshot Viewer von Linden Lab installieren.
- Über den Save to 360 Snapshot Button im Fotofenster des Viewers eine 360-Grad Aufnahme speichern. Dazu gibt es zwei Möglichkeiten:
- Die Kamera mit Alt + Maus-Zoom in die gewünschte Position bringen. Foto speichern.
- Den Avatar an die gewünschte Kameraposition stellen und mit einem "Invisible"-Outfit komplett unsichtbar machen. Vor dem Start der Aufnahme, bei schon geöffnetem Fotofenster in den Mouselook gehen. Dann Foto speichern.
- In beiden Fällen sollte man die Kamera vor der eigentlichen Aufnahme einmal langsam um 360 Grad drehen, damit alle Objekte in Sichtweite geladen werden. Damit werden verschwommene oder nicht geladene Texturen bzw. fehlende Objekte vermieden.
- Wie bei den 360-Grad HUDs, kann man vor der Aufnahme die HiRes-Funktion für doppelte Fotoauflösung aktivieren. Entsprechend größer werden aber auch die gespeicherten Dateien.
- Die Checkbox Do not capture my avatar funktioniert aktuell noch nicht im Viewer.
- Die 360-Grad Aufnahme speichert man dann direkt aus dem Viewer in den shots Ordner im Verzeichnis von Callum Lindens Webviewer. Die erzeugten 360-Grad Fotos sind jeweils in einem einzelnen ZIP-Archiv verstaut.
- Nun öffnet man im Windows Explorer den Hauptordner des Webviewers, klickt bei gedrückter Umschalttaste mit der rechten Maustaste auf einen leeren Bereich der Dateiansicht und wählt dann im Kontextmenü Eingabeaufforderung hier öffnen (siehe Screenshot).
 |
| Eingabeaufforderung in Webviewer Verzeichnis öffnen |
- Im sich öffnenden Fenster gibt man nun python -m http.server 8000 ein und drückt Return.
- Anschließend öffnet man einen Webbrowser und gibt dort die folgende Adresse ein: http://localhost:8000/index.html?shot=shots/NAME.zip
- Für "NAME.zip" setzt man natürlich den Namen ein, den man für seinen 360-Grad Snapshot gewählt hat.
- Nun sollte im Browser das animierte 360-Grad Foto angezeigt werden.
Der Webviewer von Callum hat verschiedene Buttons, die man alle mal durchprobieren kann. Ein Button ist jedoch erwähnenswert, denn er exportiert das Foto in einem 2:1 Format mit den 360-Grad Metadaten, so dass zum Beispiel Flickr es beim Hochladen erkennt und beim Aufruf gleich als Drehanimation zeigt. Dieser Button exportiert das Foto:
 |
| Export-Button im Webviewer |
Hier jetzt noch die beiden Fotos vom Angel Manor Garden und dem Palast auf Angel Manor Estate. Wie gehabt - mit gedrückter linker Maustaste direkt bewegen, oder links unten im Bild den Namen anklicken und auf Flickr animiert betrachten.
SL360 - Angel Manor Garden 2

SL360 - Angel Manor Estate

Links:
- [Echt Virtuell] - LL Blog: Ein neuer Blickwinkel auf Second Life
- [SL-Wiki] 360 Snapshots
- Download 360 Snapshot Project Viewer
soviel Neues in kurzen Abständen bei LL,die machen ja richtig Dampf z.Zt.
AntwortenLöschenda drängt sich der Verdacht auf,dass Sansar in Richtung Sackgasse steuert oder aber noch Jahre braucht um spruchreif zu werden
Nee Reini.
LöschenIch weiss gar nicht wie oft Dir das hier schon gesagt wurde, aber es liegt einfach daran das SANSAR KEINE KONKURRENZ für SL ist weil es was ganz anderes ist.
Und LL weiss das. Und von Anfang an, als Sansar als "SL2 Gerücht" durch die Gegend geisterte, hat LL gesagt "Keine Angst, wir werden die Entwicklung von SL nicht aufgeben. Im Gegenteil wir haben so einiges spannendes Neues geplant".
ALso wieso so überrascht?
vielen dank für die klasse anleitung. mfg just me
AntwortenLöschen