| Quelle: Imitation Of Life |
Lalwende Leakey, die Entwicklerin von Camera Panoramic, hat mir bereits vor zwei Wochen dieses System geschenkt. Und das ohne die Bitte, doch mal darüber zu bloggen. Ich mache es trotzdem, denn nach meinem zweiten Versuch, habe ich nun ein ganz ansehnliches Ergebnis zustande gebracht. Lalwende hat auch selbst eine gute Dokumentation für ihr System erstellt. Die gibt es als Webseite und als PDF-Dokument. Das PDF ist noch etwas ausführlicher.
Das Camera Panoramic System kostet 490 L$ (also etwa 2 Euro) und man bekommt automatische Updates, wenn neue Versionen erscheinen. Allein in den letzten zwei Wochen habe ich zwei Updates erhalten, in denen von Version 0.09 auf 0.11 aktualisiert wurde.
Wenn man sich das erste Mal durch den gesamten Prozess zum Erstellen eines 360-Grad Fotos kämpft, ist das schon ziemlich anstrengend. Aber nachdem man es ein paar Mal gemacht hat, ist es auch nicht schwerer, als mit ein paar Prims etwas zu bauen. Hochladen kann man die Ergebnisse inzwischen auf vielen Fotoseiten, wie Flickr, Google Photos, Facebook VRchive und einige mehr. Eigentlich kann man 360-Grad Fotos überall hochladen, aber die genannten Seiten erkennen das Format, so dass man sie mit der Maus drehen kann.
Beispiel von Lalwende Leakey:
 |
| Region Baja Norte > reinklicken und Maus bewegen / Quelle: Lalwende Leakey / Flickr |
Da die Anleitung doch viele Bildchen hat und es ein langer Schlauch geworden ist, gibt es den Rest auf der Unterseite. Bitte den folgenden Link anklicken:
Erstellen eines 360-Grad Fotos mit Camera Panoramic
Man kann das System bedienen über:
- Die Buttons im HUD
- Einige Kommandos sind über Tastaturkürzel erreichbar
- Benutzen von Chat-Kommandos
- Benutzen des Viewer Dialog-Fensters
Das HUD sieht so aus. Die ausgegrauten Symbole sind nicht aktiv. Werden sie angeklickt, ändern sie ihre Farbe und Intensität.
 |
| Das HUD von Camera Panoramic |
Hier eine Übersicht der Funktionen (übersetzt):
 |
| Quelle: Imitation Of Life |
Die erste Aktion ist das Auswählen einer Panorama-Einstellung über den folgenden Button:
Es gibt insgesamt 15 Voreinstellungen. Die zu erklären, wäre ziemlich kompliziert. Ein gutes Ergebnis liefert die Einstellung 3x4/12, die beim Anlegen des HUD schon automatisch aktiv sein sollte (zu erkennen im HUD-Text). Bei 3x4/12 bedeutet die 3 die Anzahl der horizontalen Aufnahmezeilen, 4 ist die Anzahl der Fotos pro Zeile und 12 ist die Gesamtzahl der Fotos für das 360-Grad Panorama. Für diese Anleitung habe ich dann auch die 3x4/12 verwendet.
Als Kameraposition hatte ich beim ersten Versuch meinen Avatar genommen und die Kamera zwei Meter nach oben verschoben. Wenn man im Panoramafoto nach unten blickt, sieht man jedoch eine undeutliche Silhouette des Avatars. Das gefällt mir nicht. Beim zweiten Versuch habe ich einen beliebigen Kamerapunkt auf dem Sim herangezoomt und den gespeichert.
Das geht so:
Die Viewer-Kamera dort platzieren, wo man den Mittelpunkt der Panorama-Aufnahme haben will.
Dann diesen Button im HUD auswählen:
Jetzt diesen Button anklicken:
Die gespeicherte Position sollte dann im HUD neben Camera Position angezeigt werden.
Die Werte für FOV und Focal Length werden vom HUD automatisch berechnet. Den Wert für Camera Angle muss man allerdings im Viewer selbst einstellen. Bei einem 360° Panorama wird der Wert 2.10 empfohlen. Einstellen kann man das in jedem Viewer über die Debug Settings. Einfach dort CameraAngle eingeben und auf 2.10 stellen. Im Firestorm und auch im Black Dragon, geht das noch einfacher. Im Firestorm über die Phototools / Cam Registerkarte und im Black Dragon über die Machinima Sidebar.
Der Text im HUD sollte dann in etwa so aussehen (blauer Text):
Panorama: 360° 3x4/12 // gewählte Panorama-Einstellung
Pictures: 12 // Anzahl der Fotos für ein Panorama
Camera Position: Any Point <121.5,100.5,3140.0> // Position der Kamera
Camera Offset: <0.0,0.0,0.0> // Versatz der Kamera in X, Y, Z
FOV: 90.0° / 120.3° // Sichtfeld (wird automatisch berechnet)
Focal Length equivalent: 11mm // Brennweite (wird automatisch berechnet)
Camera Angle: 2.10 // Aufnahmewinkel (bei 360" Panoramas immer 2.10)
Den Wert für Focal Lenght sollte man sich merken, da man ihn beim Berechnen des Panoramas wieder braucht.
Nun muss man noch zwei Einstellungen im Viewer vornehmen (und evtl. eine optional machen). Zuerst die Fenstergröße des Viewers auf 1024 x 1024 Bildpunkte einstellen. Das geht über das Viewer-Menü
> Erweitert > Fenstergröße einstellen. Einfach 1024 x 1024 eingeben und Festlegen drücken.
Die zweite Einstellung ist, die Fotoauflösung auf Hi-Res zu setzen. Das geht im Viewer-Menü
> Erweitert > Foto (hohe Auflösung) > Haken vor Eintrag aktivieren.
Eine optionale Einstellung sollte man machen, wenn man ein Panorama mit Wolken am Himmel erstellen will. Dann sollte man die Wolkenbewegung sperren. Das geht über das Menü
> Welt > Umwelt Editor > Himmel-Voreinstellungen > Wolken > Wolkenbewegung X / Y > Haken vor "Sperren" aktivieren.
Bevor man nun mit den Aufnahmen beginnt, muss man unbedingt einige Male die Esc-Taste drücken, damit die Kamera freigegeben wird. Wenn man will, kann man sich die 12 Einzelaufnahmen vorher noch als Vorschau ansehen über den folgenden Button:
Die eigentlichen Aufnahmen müssen dann halb manuell durchgeführt werden. Man startet mit Klick auf den folgenden Kamera-Button. Oder wenn man die Gesten aktiviert hat, mit Drücken von F5.
Die Kamera stellt den Ausschnitt für das erste Foto ein. Mit Drücken von Strg + Ö wird dieser Ausschnitt gespeichert. Sollte es die erste Aufnahme in der laufenden Viewer-Sitzung sein, geht auch das Fotofenster auf, damit ein Name vergeben werden kann. Ist die Aufnahme gespeichert, geht es mit dem Pfeil-Button nach rechts weiter zu nächsten Einstellung. Oder über die Gesten mit Drücken von F8.
Dann wieder Strg + Ö zum Speichern des Fotos. Und so geht es dann weiter, bis das HUD wieder die normale Kameraeinstellung erreicht. Dann sollten im Fall dieses Beispiels 12 Fotos auf der Festplatte sein. Geht während der Aufnahmen etwas schief (z.B. ein Avatar rennt ins Bild), kann man mit dem folgenden Button den gesamten Vorgang abbrechen.
Vor dem nächsten Abschnitt zeige ich hier schon mal meinen ersten Versuch, denn ich im Spaceflight Museum auf Spaceport Alpha gemacht habe.
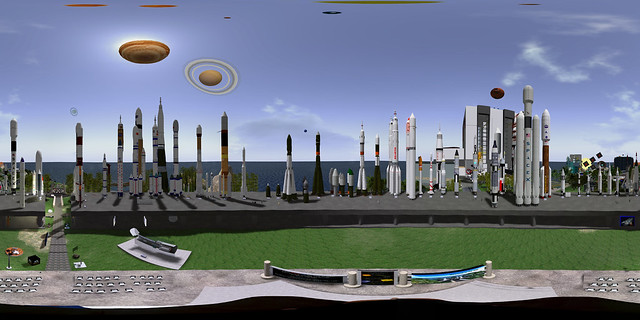 |
| Mit der Maus in das Foto klicken und in alle Richtungen scrollen |
- Link zur Flickr-Seite - (mit automatischer Drehung)
Zusammenfügen der Fotos
Diesen Abschnitt kürze ich jetzt ab. Es gibt viele Programme zum Zusammenfügen der einzelnen Fotos. Zum Beispiel Hugin, Microsoft ICE, Kolor Autopano oder PTGUI. Ich habe das kostenlose Hugin verwendet, weil es davon auch eine portable Version gibt. Und ich bevorzuge generell portable Programme, da sie nicht das Betriebssystem "verschmutzen". Für Hugin und Microsoft ICE hat Lalwende auch englische Anleitungen mit Bezug zu Camera Panoramic geschrieben.
Die Startseite zu diesen Anleitungen ist hier:
Hier die Homepage und Downloads zu Hugin:
- Hugin Homepage
- Download Hugin 2016.2.0 (64-Bit)
- Download Hugin 2016.2.0 (32-Bit)
- Download Hugin 2015.0.0 Portable (64-Bit)
Die folgenden Schritte beziehen sich auf die oben erstellten 12 Fotos. Mit anderen Panoramen muss man evtl. auch anders vorgehen.
Bilderserie laden über den Button 1. Bilder laden und alle 12 Fotos aus der HUD-Serie auswählen.
Bei Objekttyp Gradlinig (Rectliniear) auswählen und bei Brennweite den Wert aus der HUD-Anzeige auswählen (in meinem Beispiel war das 11mm). Dann OK drücken.
Auf den Button 2. Ausrichten klicken.
Steht das Bild jetzt auf dem Kopf, oder ist der Horizont etwas krumm, dann die Registerkarte Bewegen/Ziehen öffnen. Zum Umdrehen des Bildes bei Rollwinkel (Roll) eine 180 eingeben und Übernehmen klicken.
Sollte der Horizont gebogen sein, dann einmal den Button Ausrichten anklicken.
Nun wieder zurück in die Registerkarte Assistent. Dort den Button 3. Erstellen des Panoramas auswählen.
Im folgenden Fenster gibt man nun bei der Breite 6000 ein. Der Wert 3000 für die Höhe sollte sich dann automatisch ergeben. Das LDR-Format stellt man auf JPEG und die Qualität auf 95. Den Rest lässt man so, wie es ist.
Nach Klick auf OK kommt noch eine Abfrage, das Projekt zu speichern. Danach erscheint ein zweites Fenster und fragt nach dem Namen für das Panoramabild. Hat man beides eingegeben, startet das Rendering. Nach Abschluss ist das Erstellen des Panoramafotos beendet. Das Fenster "Stapelverarbeitung" kann man dann über das "X" rechts oben schließen.
Meinen zweiten Versuch habe ich auf Hangars Liquides gemacht. Mit 1024 Meter Sichtweite und einem World Freeze. Das ist eine Funktion im Black Dragon, mit dem man das gesamte inworld Rendering einfrieren kann. Das ist bei einem Ort wie Hangars Liquides dringend notwendig, denn an jedem Gebäude gibt es animierte Leuchttexte, blinkende Lichter und Videoanzeigen. Mit dem Freeze habe ich erreicht, dass während der Aufnahmen keine verschwommenen Bereiche durch Änderung der Lichter und Farben entstehen. Ich finde, dieses Panorama ist mir dann auch ganz gut gelungen.
 |
| Mit der Maus in das Foto klicken und in alle Richtungen scrollen |
- Link zur Flickr-Seite - (mit automatischer Drehung)
Das fertige Panoramafoto kann man dann wie ein normales Bild auf den eingangs genannten Seiten hochladen. Bei Flickr wird auf der Einzelseite des Fotos sogar automatisch ein Drehen des Panoramas aktiviert. Wer eine VR-Brille hat, kann auch damit die Fotos ansehen. Statt mit der Maus das Panorama zu drehen, kann man sich dann einfach durch Drehen des Kopfes umsehen.
Hier noch einmal die wichtigsten Links und ein paar Beispiele auf Flickr.
Links:
- Camera Panoramic Homepage
- IOL Camera Panoramic auf dem Marketplace
- Camera Panoramic Anleitung (englisch)
- Inworld Shop von Imitation Of Life
- Flickr-Album zu Camera Panoramic
Beispiele:
- [Lalwende Leakey] - Baja Norte
- [Pepa Cometa] - UTSA Art Space
- [Whirly Fizzle] - Holly Kai Park - Little Planet







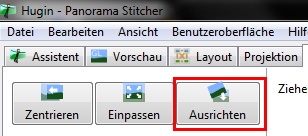


Coole Sache! Danke für die Anleitung, Maddy. Werde ich demnächst auch mal ein paar Versuche mit machen :)
AntwortenLöschen